【作業効率爆上げ】プレミアプロで設定すげきショートカットキー6選

この記事では、作業スピードをバ爆上げするショートカットキーを6つ紹介していきます。
最低でもこれらを覚えることで、あなたの編集スピードを格段にあげることができます。
今回紹介するショートカットキーは下記の6つです。
- ズームイン・・・1
- ズームアウト・・・2
- 前の編集点を再生ヘッドまでリップルトリミング・・・Q
- 次の編集点を再生ヘッドまでリップルトリミング・・・E
- 編集点をすべてのトラックに追加・・・W
- 消去・・・D
それでは解説していきます。
ショートカットキーの設定方法
まずはショートカットキーの設定の方法を紹介します。
設定の仕方を覚えてしまえば、後から自由にカスタマイズできるのでまだやり方がわからない方は参考にしてみてください。
順番はざっくり下記の通りです。これから紹介するショートカットもこのように設定していきます。
- 左上のPremiere Proをクリック
- キーボードショートカットをクリック
- 検索欄で検索(例:ズームイン)
- 名前の横をダブルクリックして好きなショートカットを設定
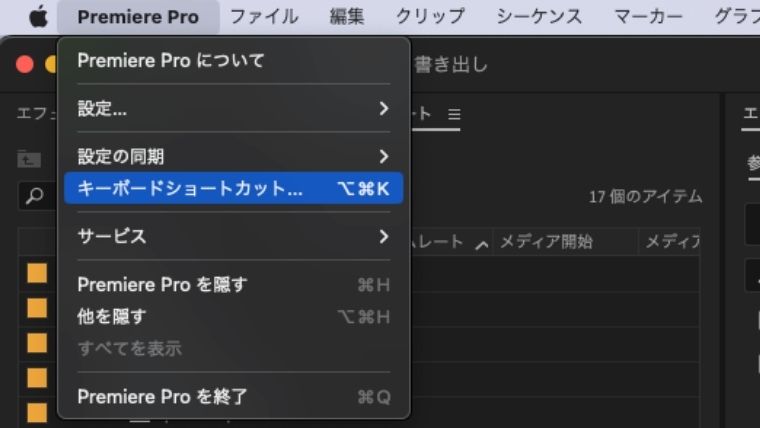
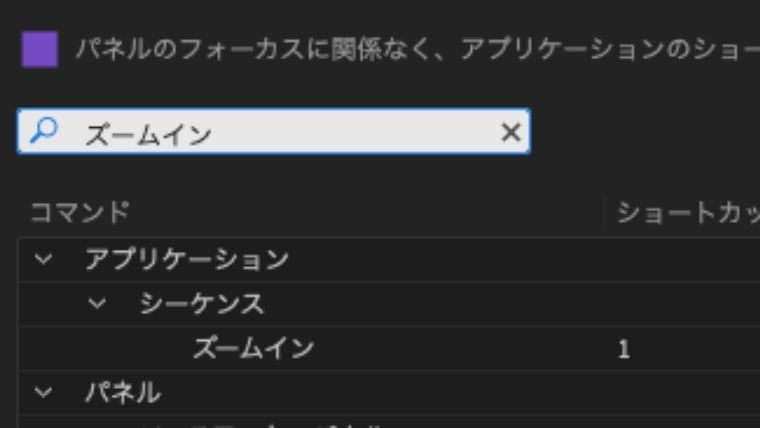
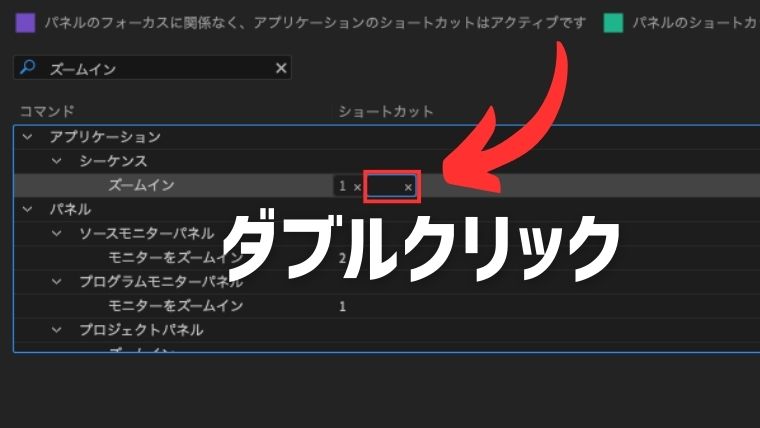
※ 下記画像のようにショートカットを設定した際に警告マークが出る場合は、ショートカットが重複しているということになります。
なので、一度すでに設定されているショートカットを無くす必要があります。
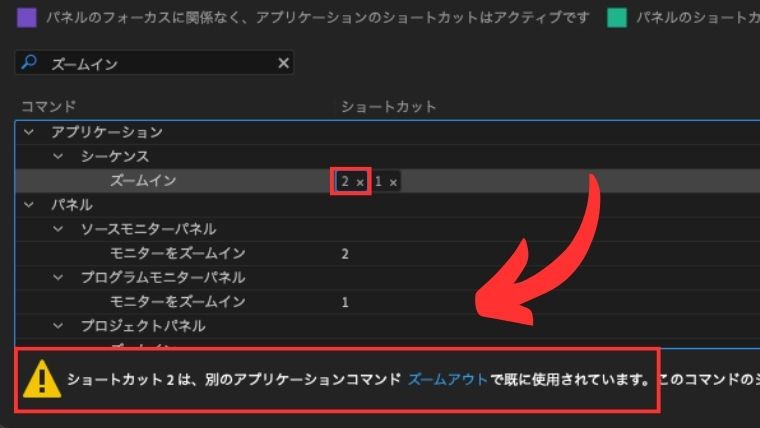
バツをクリックすることでショートカットの設定をなくすことができます。
タイムラインの拡大・縮小のショートカットキー
ズームイン・・・1
ズームアウト ・・・2
タイムラインの拡大・縮小をショートカットで設定することでレイヤーを確認しやすくなります。
尺が長いとライムラインも横に長くなってしまいますよね?
そんな時にショートカットを使用すれば、簡単にタイムラインを拡大・縮小ができるので作業しやすくなります。

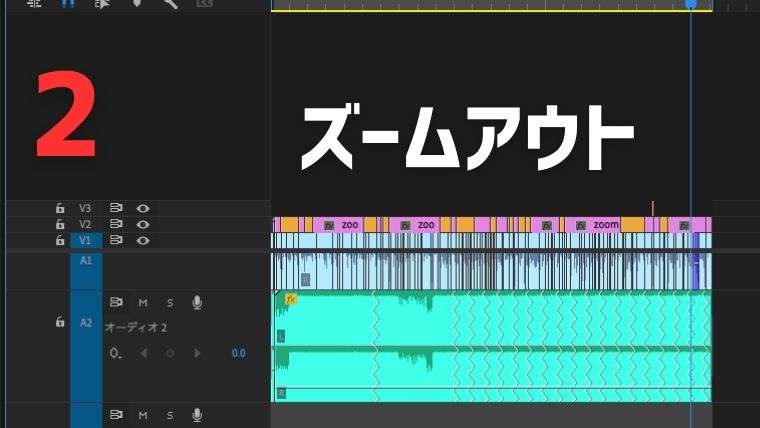
カット系3つのショートカットキー
カット系3つ
- 前の編集点を再生ヘッドまでリップルトリミング・・・Q
- 次の編集点を再生ヘッドまでリップルトリミング・・・E
- 編集点をすべてのトラックに追加・・・W
次にカット系のショートカットを3つ紹介します。
カットする際はレーザーツールを使用すると思いますが、わざわざツールを切り替えるのはめんどくさいですよね? しかも音声と画面を一気にカットをいれることができません。
ですが、今回紹介するショートカットを覚えてもらえれば、ツールに切り替える必要もなく一気にカットをすることも可能です。
まず1つ目が【前の編集点を再生ヘッドまでリップルトリミング】です
青い線より左側を次のカット部分(次の編集点)まで一気にカットできるということになります。
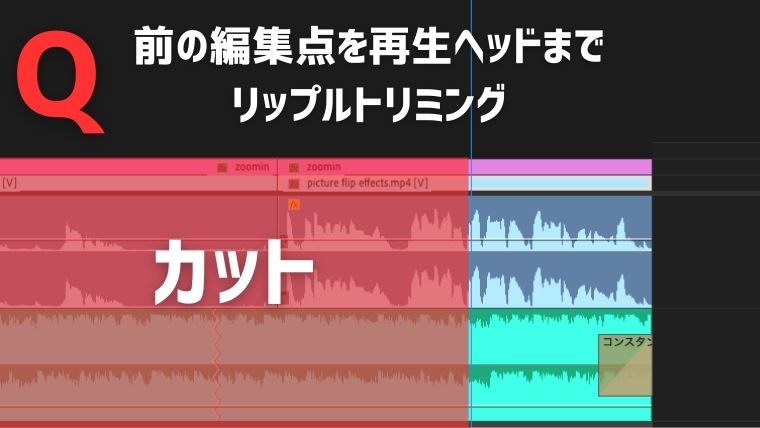
2つ目が【次の編集点を再生ヘッドまでリップルトリミング】です。
1つ目のものと逆で青い線より右側を次のカット部分(次の編集点)まで一気にカットできるということになります。
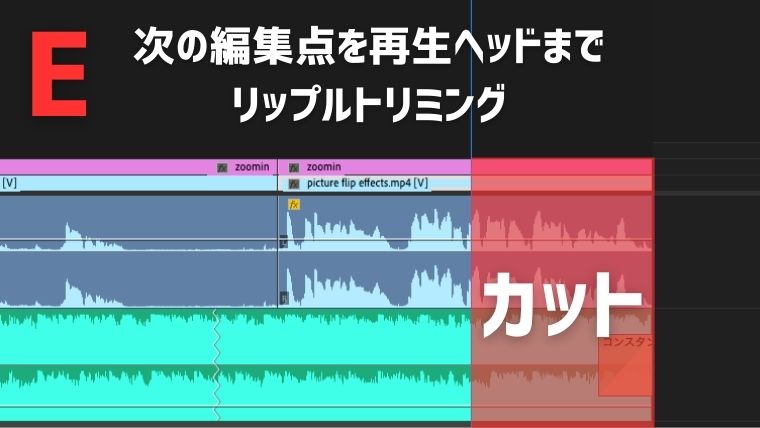
3つ目は【編集点をすべてのトラックに追加】です。
こちらは青い線の部分に全てのレイヤーにカットを入れることができます。
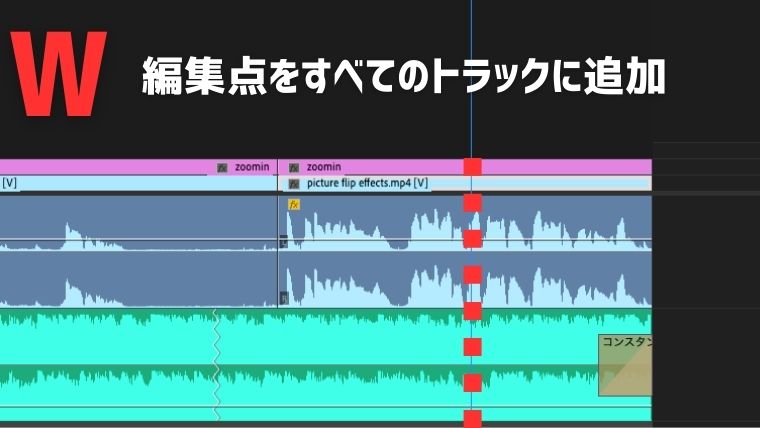
これらの3つをそれぞれ【Q・W・E】で設定している理由としては
左手の【薬指・中指・人差し指】に対応できるからです。

このため慣れてくればキーボードを見なくてもカットすることができるようになります。
削除ショートカットキー
消去・・・D
何かを削除する時【Delete】ボタンを押すと思いますが、キーボードの右側にあるので左手でやるのは少々面倒ですよね?
そして右手はマウスから離したくないし・・・
そういった問題を解決できるのが【D】ボタンに削除ショートカットを設定する方法です。
なぜDなのかと言うと、カット系で紹介したショートカットで際人差し指を一段下にずらすことで簡単に【D】ボタンを押すことができるからです。
さらに【Delete】の頭文字である【D】という点も覚えやすいです。
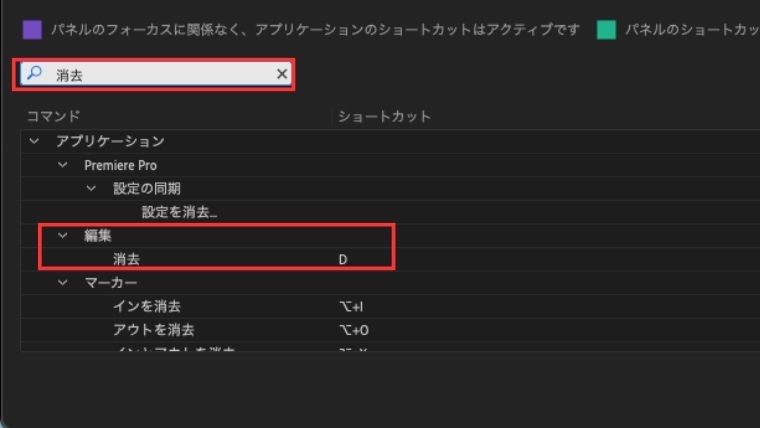
まとめ
今回は6つのショートカットキーを紹介しました。
ズームイン ・・・1
ズームアウト・・・2
前の編集点を再生ヘッドまでリップルトリミング・・・Q
次の編集点を再生ヘッドまでリップルトリミング・・・E
編集点をすべてのトラックに追加・・・W
消去・・・D
最低この6つを設定して使いこなせるだけでも相当作業効率が100%上がります。
あとは自分の作業しやすいようにカスタマイズしていくとよいでしょう。
ぜひ参考にしてみてください。
